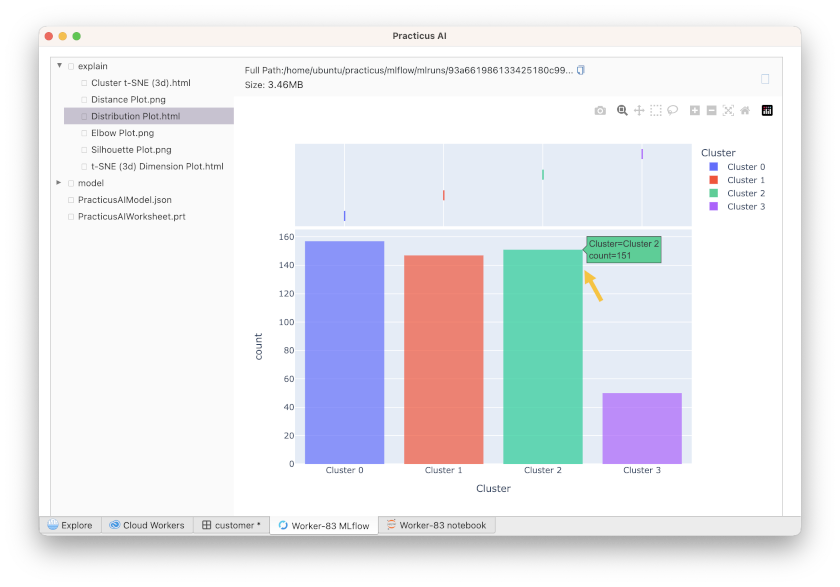Modeling with AutoML
This section requires a Practicus AI Cloud Worker. Please visit the introduction to Cloud Workers section of this tutorial to learn more.
- You can use Practicus AI for both supervised and unsupervised learning.
- Hint: In supervised learning, your dataset is labeled, and you know what you want to predict. In unsupervised learning, your dataset is unlabeled, and you don't know what to do. But with Practicus AI, you can switch from unsupervised to supervised learning.
Loading Insurance dataset
- Open Explore tab
- Select a Cloud Worker upper right of screen (start new or reuse existing)
- Select Cloud Worker Files
- Navigate to Home > samples > insurance.csv and Load
- Click Model button
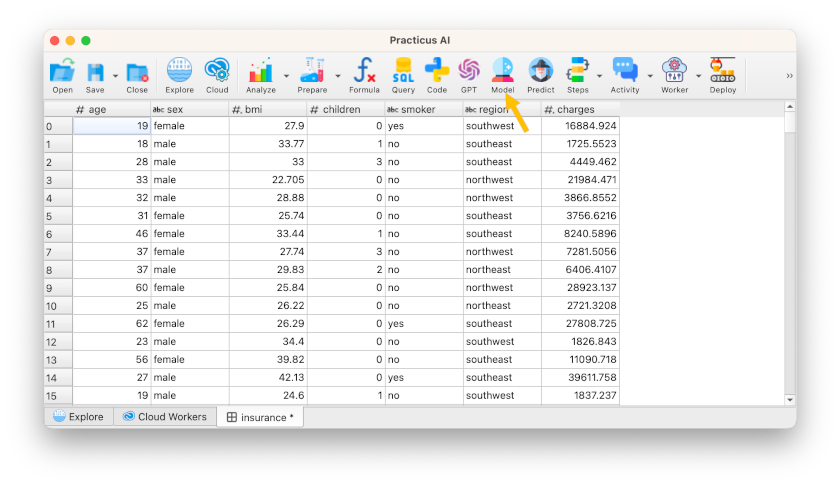
- View the below optional sections, and then click ok to build the model
(Optional) Building Excel Model
By default, models you build can be consumed using Practicus AI app or any other AI system. If you would like to build an Excel model, please do the following. Please note that this feature is not available for the free cloud tier.
- In the Model dialog click on Advanced Options
- Select Build Excel model and enter for how many rows, such as 1500
(Optional) Explaining Models
If you would like to build graphics that explain how your model works, please do the following. Please note that the free tier cloud capacity can take a long time to build these visualizations.
- In the Model dialog click on Advanced Options
-
Select Explain
-
Click ok to start building the model
-
Hint: The Select Top % features by importance setting only includes the most important variables in the model. If two variables are highly correlated, then the model can already predict the target variable with one variable, so the other variable is not included.
If you choose the optional sections, model dialog should look like the below:
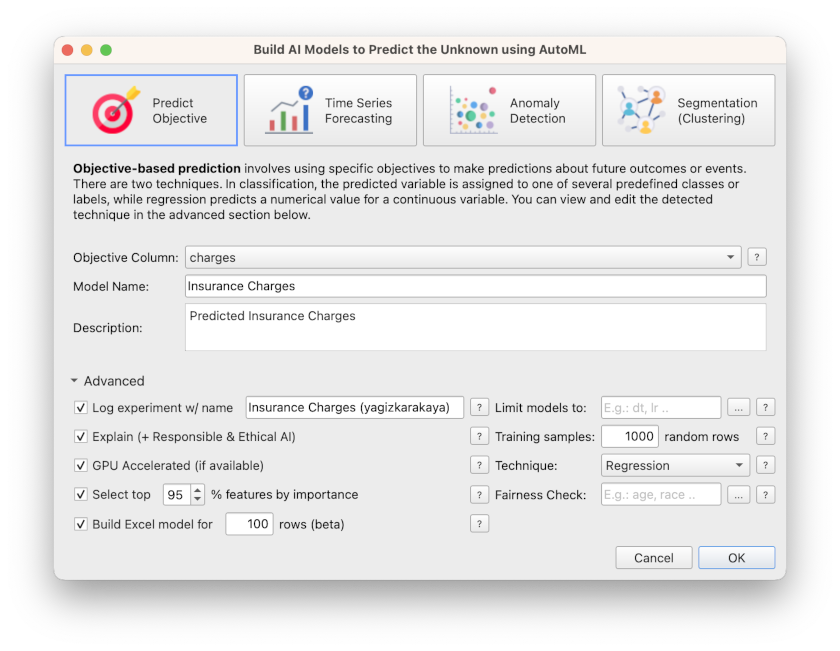
You should see a progress bar at the bottom building the model.
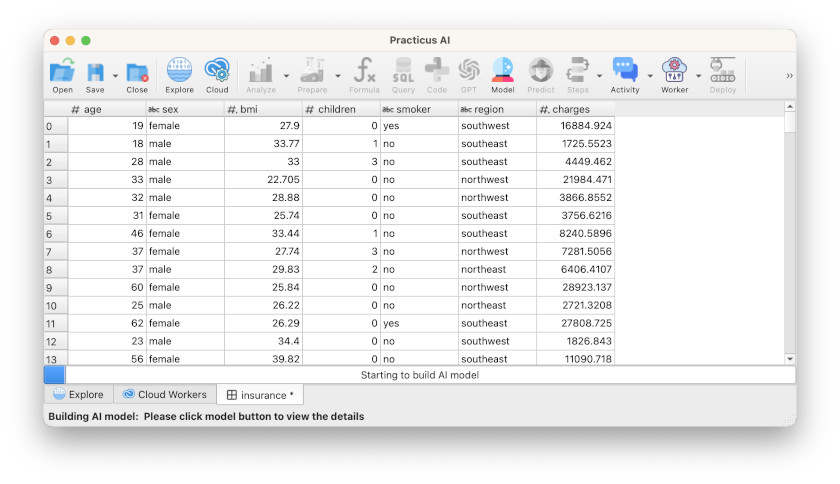
For a fresh Cloud Worker with regular size (2 CPUs) the first time you build this model it should take 5-10 minutes to be completed. Subsequent model runs will take less time. Larger Cloud Workers with more capacity build models faster and more accurately.
After the model build is completed you will see a dialog like the below.
- Select all the options
- Click ok
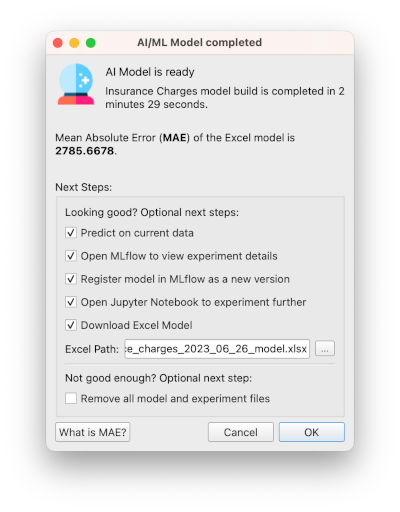
If you select Predict on current data option in the dialog above, you can see the prediction results in the data set after the model is built.
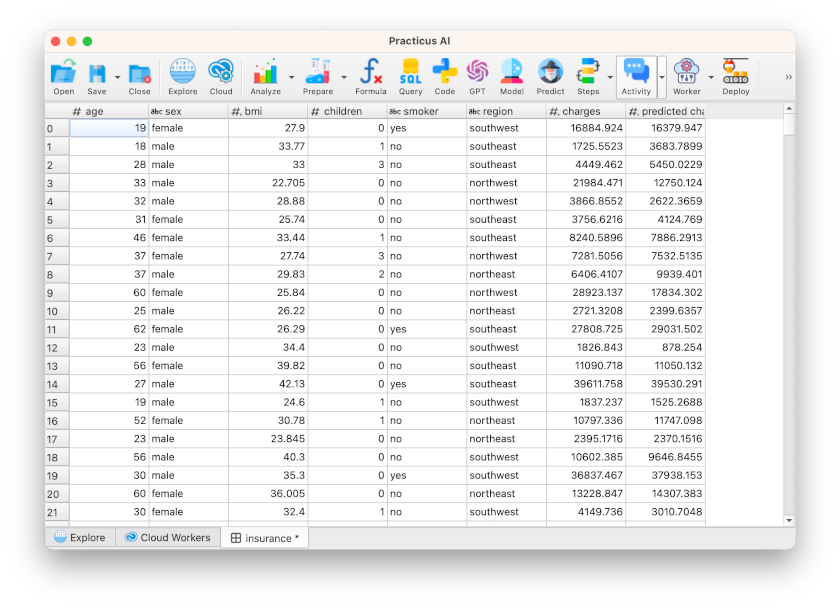
If you requested to build an Excel model, you will be asked if you want to download.
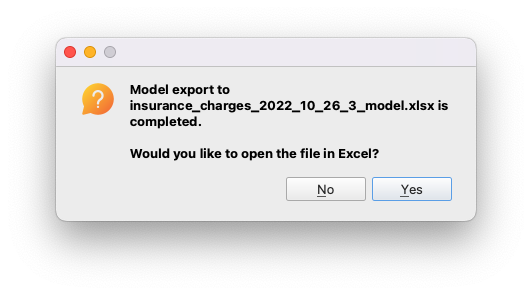
We will make predictions in the next section using these models, or models that other built.
(Optional) Reviewing Model Experiment Details
If you chose to explain how the model works:
- Click on the MLflow tab
- Select explain folder at the left menu
- Navigate to relevant graphics, for instance Feature Importance
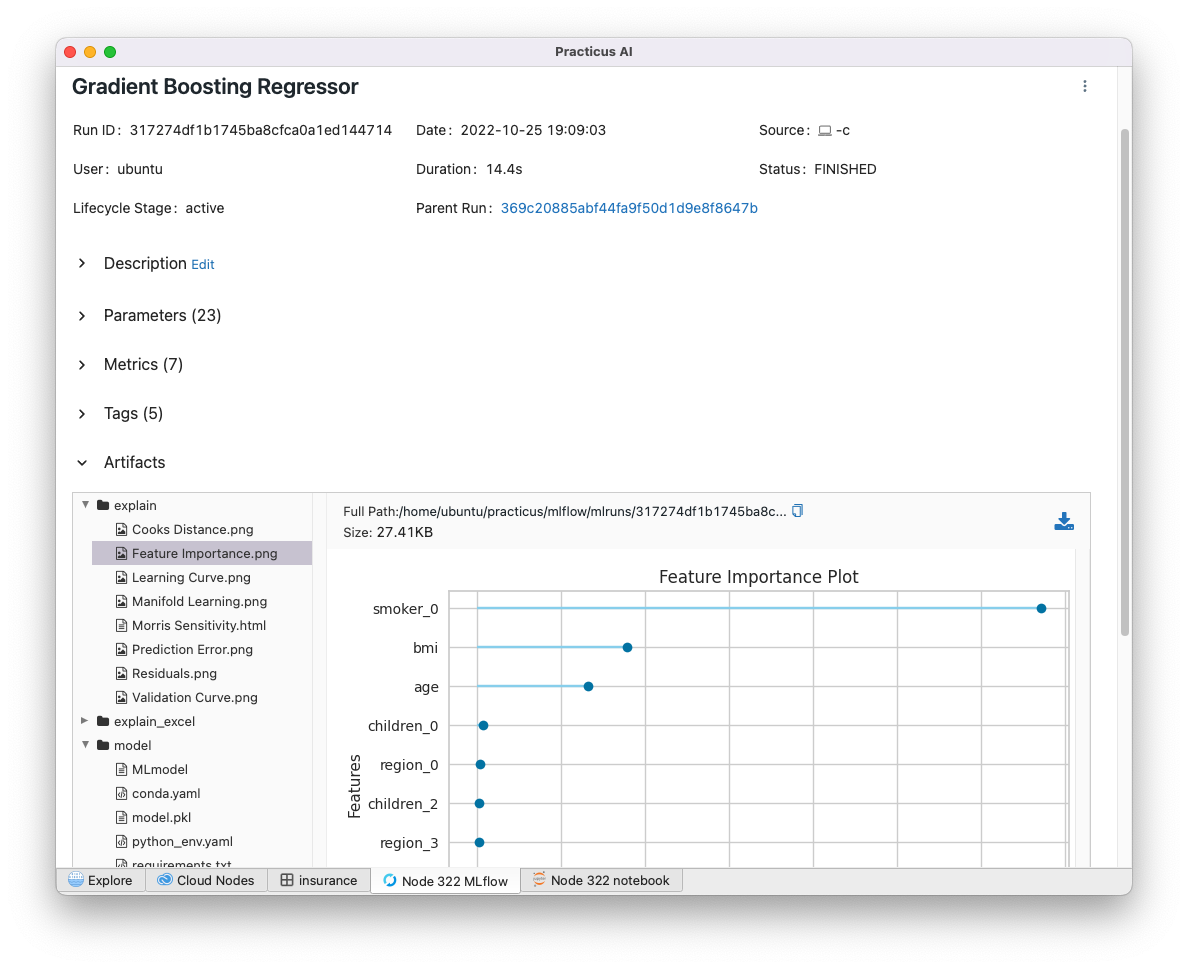
The above tells us that an individual not being a smoker (smoker = 0), their bmi, and age are the most defining features to predict the insurance charge they will pay.
Note: You can always come back to this screen later by opening Cloud Workers tab, clicking on MLflow button and finding the experiment you are interested with.
(Optional) Downloading model experiment files
You can always download model related files, including Excel models, Python binary models, Jupyter notebooks, model build detailed logs, and other artifacts by going back to Explore tab and visiting Home > models
You can then select the model experiment you are interested, and click download
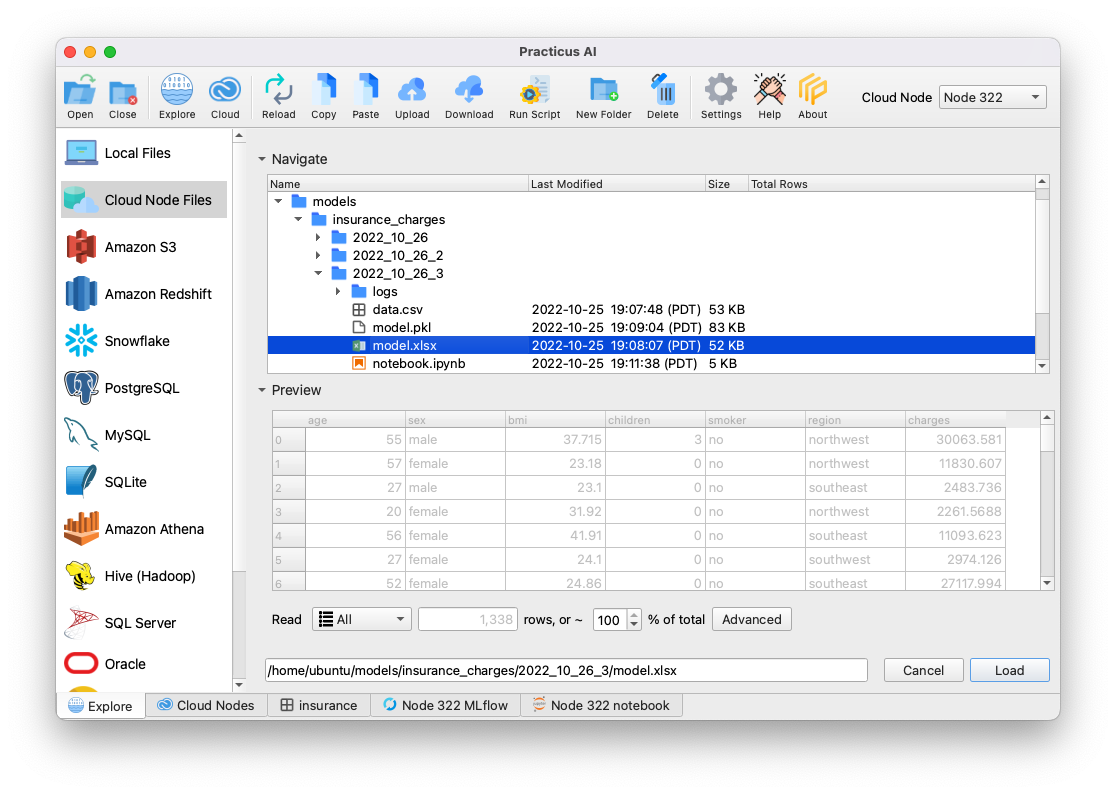
(Optional) Saving Models to a central database
In the above steps, the model we built are stored on a Cloud Worker and will disappear if we delete the Cloud Worker without downloading the model first. This is usually ok for an ad-hoc experimentation. A better alternative can be to configure a central MLflow database, so your models are visible to others, and vice versa, you will be easily find theirs. We will visit this topic later.
Modelling with Time Series
- Open Explore tab
- Select a Cloud Worker upper right of screen (start new or reuse existing)
- Select Cloud Worker Files
- Navigate to Home > samples > airline.csv and Load
- Click Model button
- In the Model dialog click on Advanced Options
- Select Explain
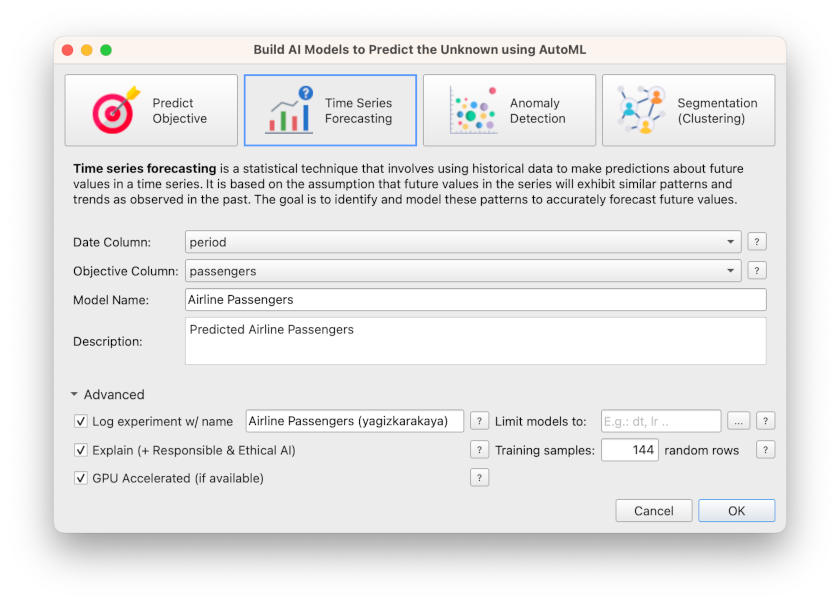
After the model build is completed you will see a dialog like the below.
- Select Predict on Current data and entry Forecast Horizon. It sets how many periods ahead you want to forecast in the forecast horizon.
- Click ok
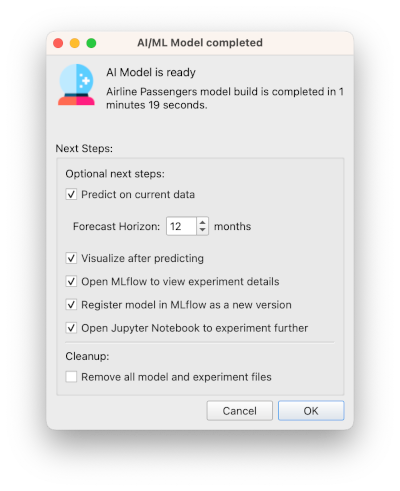
Select Visualize after predicting and see below graph.
- The orange color in the graph is the 12-month forecast result.
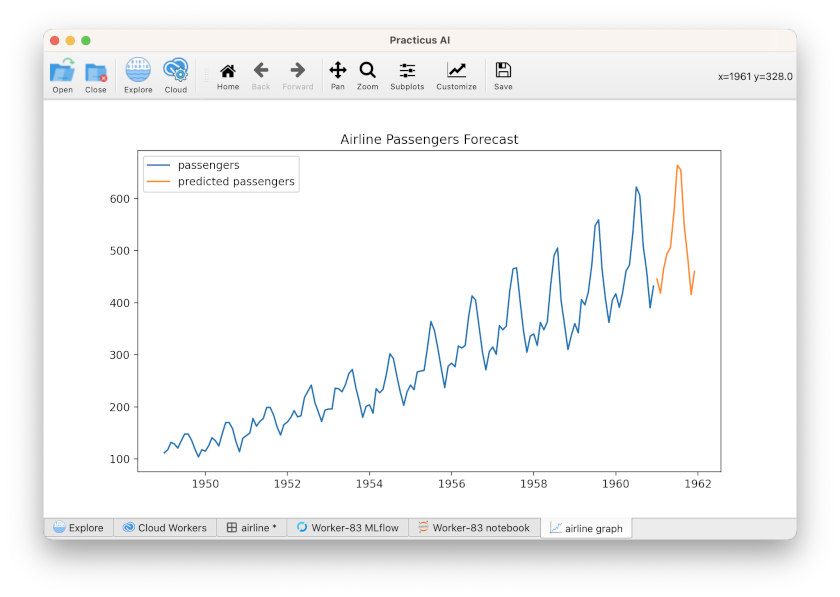
- If you select Predict on current data option in the dialog above, you can see the prediction results in the data set after the model is built.
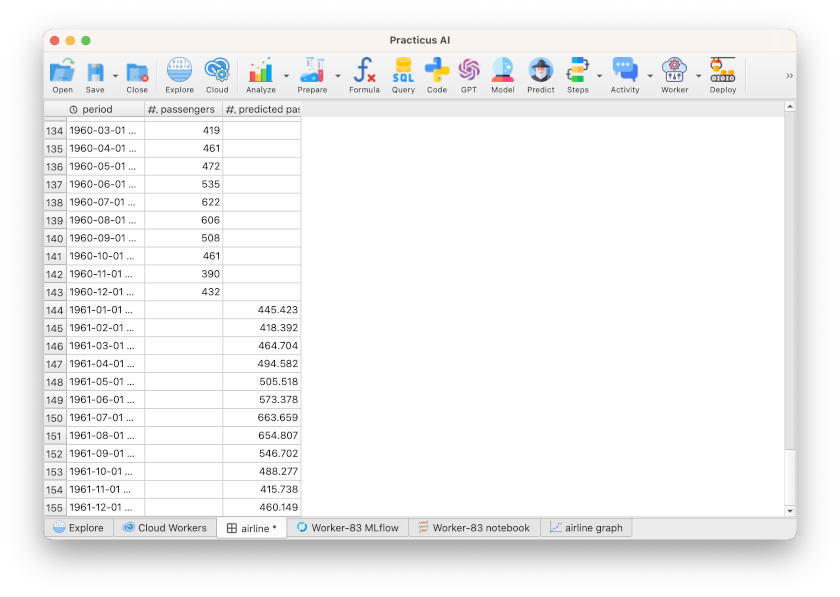
Modelling with Anomaly Detection
- Open Explore tab
- Select a Cloud Worker upper right of screen (start new or reuse existing)
- Select Cloud Worker Files
- Navigate to Home > samples > unusual.csv and Load
- Click Model button
- In the Model dialog click on Advanced Options
- Select all the options
- Click ok
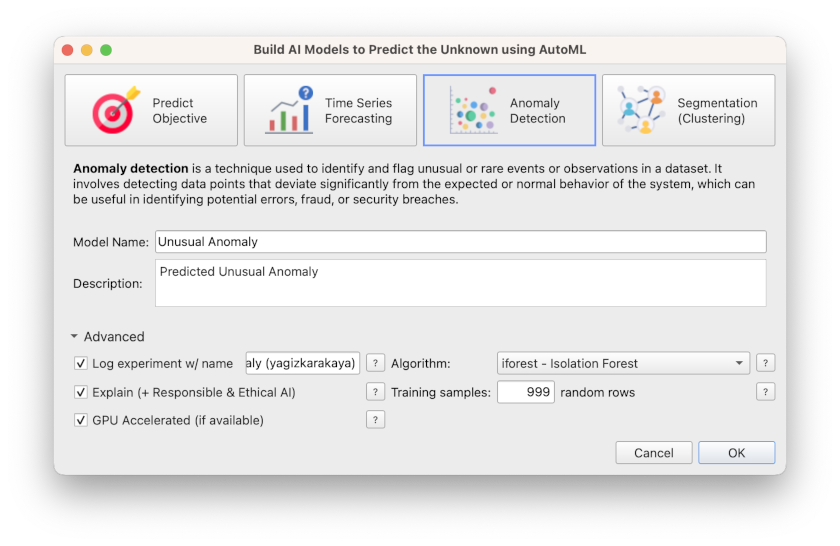
After the model build is completed you will see a dialog like the below.
- Select all the options
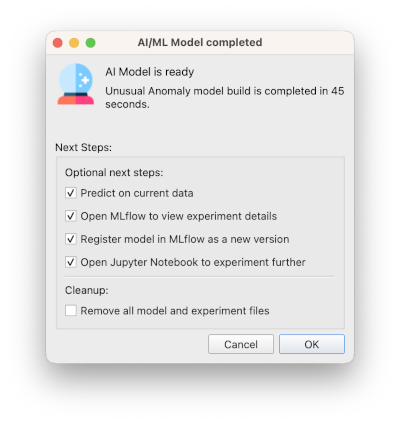
- If you select Predict on current data option in the dialog above, you can see the prediction results in the data set after the model is built.
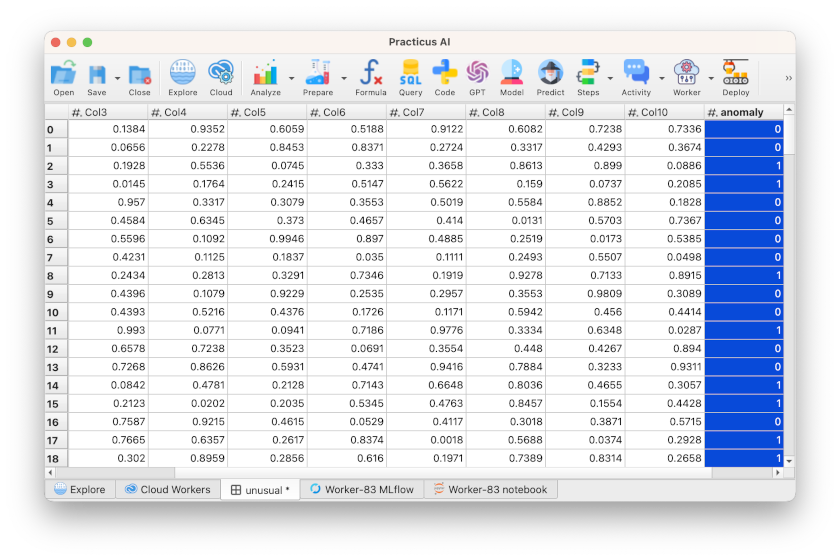
- Click on the MLflow tab
- Select explain folder at the left menu
- Click t-SNE(3d) Dimension Plot
You can hover over this 3D visualization and analyze the anomaly results.
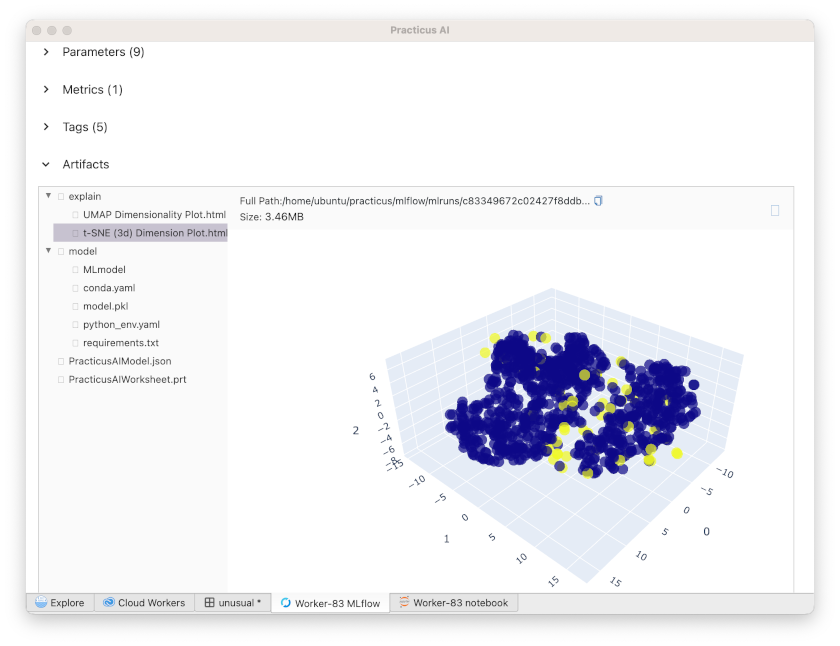
Modelling with Segmentation(Clustering)
- Open Explore tab
- Select a Cloud Worker upper right of screen (start new or reuse existing)
- Select Cloud Worker Files
- Navigate to Home > samples > customer.csv and Load
- Click Model button
- In the Model dialog click on Advanced Options
- Select all the options
- Click ok
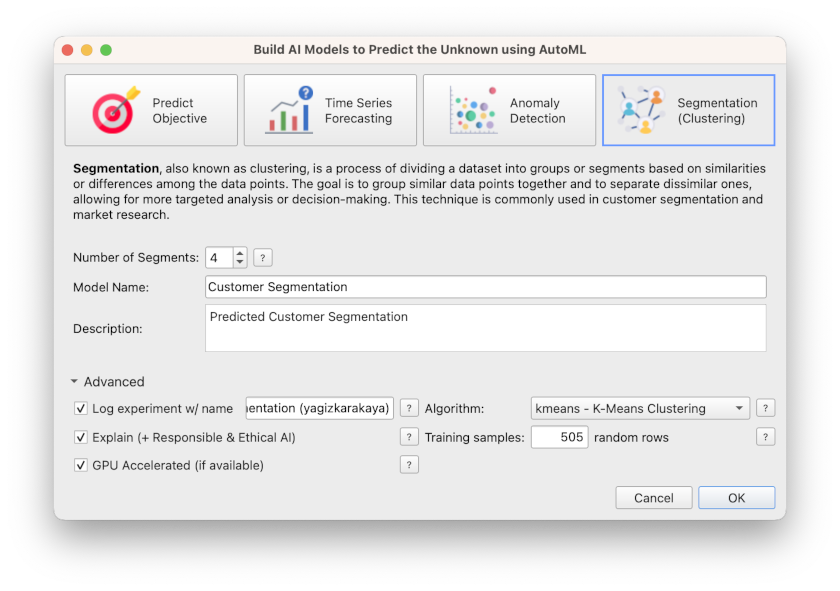
- Click on the MLflow tab
- Select explain folder at the left menu
- Click Elbow Plot
- See the optimal number of clusters
- Hint: The elbow method is a heuristic used to determine the optimum number of clusters in a dataset.
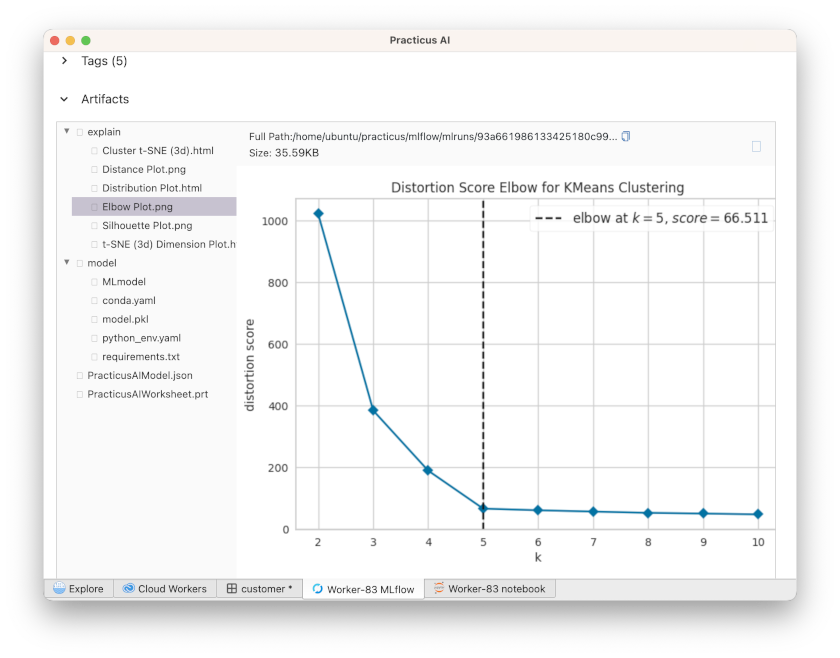
- Click Distribution Plot
- You can hover over this Bar chart