Exploring Cloud Data Sources
This section requires a Practicus AI Cloud Worker. Please visit the introduction to Cloud Workers section of this tutorial to learn more.
Once you have a Practicus AI Cloud Worker running and ready, you can access and explore different data sources on the cloud.
Cloud Worker Files
Every Cloud Worker has some local storage that you can use to quickly upload/download to use cloud-only features.
- Click on Explore
- Make sure your Cloud Worker is already selected upper left
- Click Cloud Worker Files to load content
- Expand samples folder and click on boston.csv
- Click Load
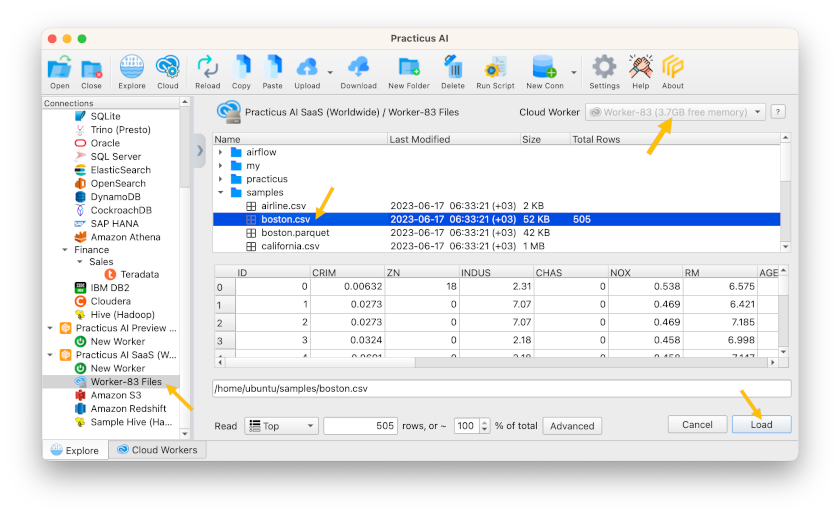
Since this data is loaded using a Cloud Worker, a copy of it is already on the Cloud Worker.
Congrats, now you can use all the Practicus AI features, including advanced AI ones such as AutoML.
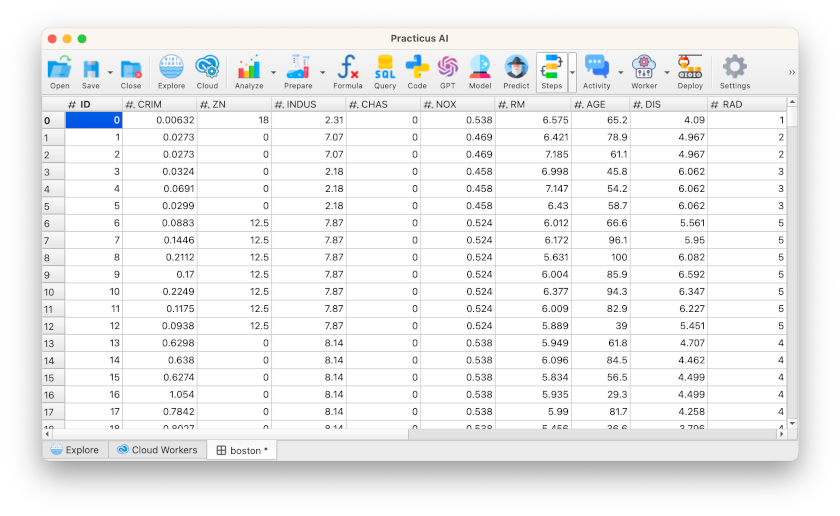
For curious minds: When you make changes to your data using the app, you will see the results instantly on the app, and in parallel the changes are applied on the cloud. This avoids wait time.
Uploading Files
There are multiple ways to quickly upload your data to the cloud, so you can take advantage of cloud-only Practicus AI features or use external services such as Jupyter.
- Click on Explore
- Select Cloud Worker Files
- Click on New Folder
- Enter a name, such as my_data
- Select your newly created folder, my_data
- Click on Upload button
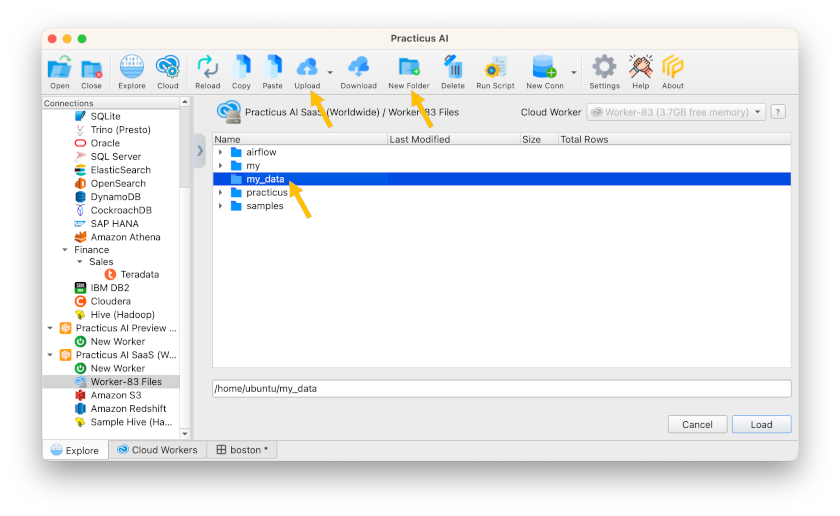
- Select one of our local data samples
- Home > practicus > samples > data > boston.csv
- A file Transfer tab will open, click Start Transfer
- Close after done
- Go back to Explore tab, click Reload
You will see that your data is now uploaded to the local disk of the Cloud Worker
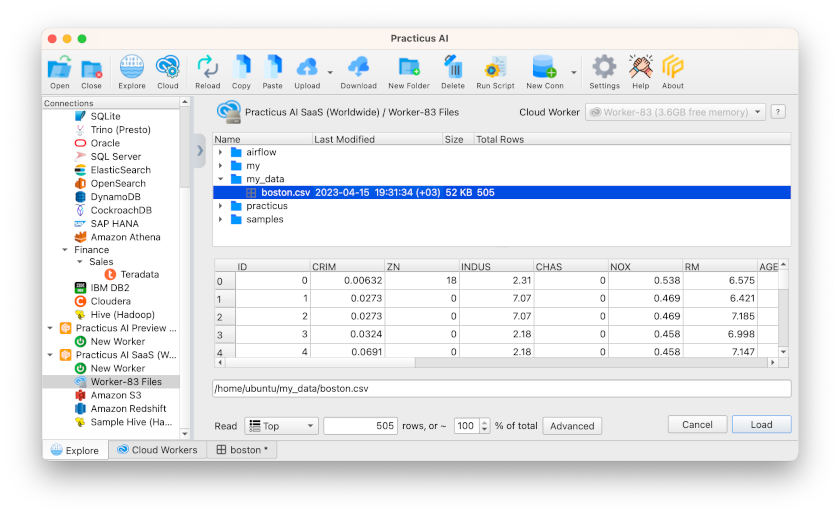
Tips:
- You can upload / download entire directories
- Your data is compressed during upload / download, saving on bandwidth and time
- You can also use Copy / Paste between data sources to quickly move data around
Quick Upload
Sometimes you will not know in advance if you are going to use a cloud-only feature or not, and start working offline.
Practicus AI offers a quick way for you to start offline and continue in the cloud later:
- Open Explore tab
- Click on Local Files and load the below file
- Home > practicus > samples > data > boston.csv
- Select CRIM column, hit delete or backspace to delete the column
- Click on Model button (AutoML)
You will see a note telling this is a cloud-only feature and asks if you would like to upload your data to the cloud.
- Select Yes
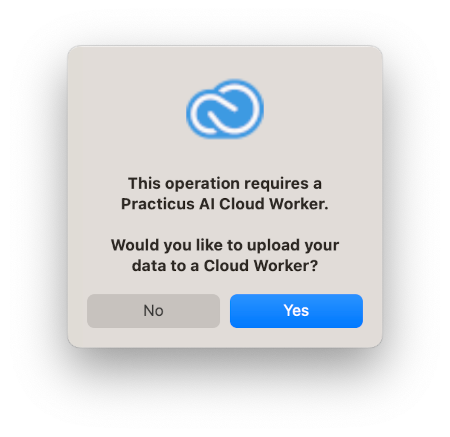
- Select a Cloud Worker, such as the one you created in the previous section
- Click Ok
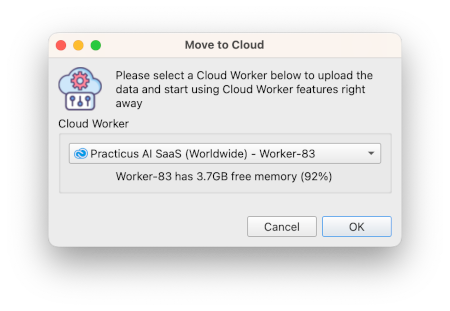
Your data will be uploaded AND all your steps (such as deleting CRIM column) will be applied.
- Click Model button again to verify it now works
- Click cancel, we will visit AutoML later
Working with S3
S3 is a very common location for Big Data and AI/ML workloads. Your AWS account might already have access to some S3 buckets (locations)
- Open Explore tab
- Click on S3
- Select Load Buckets under Bucket
- In as moment, you will see all the S3 buckets you have access to under Bucket
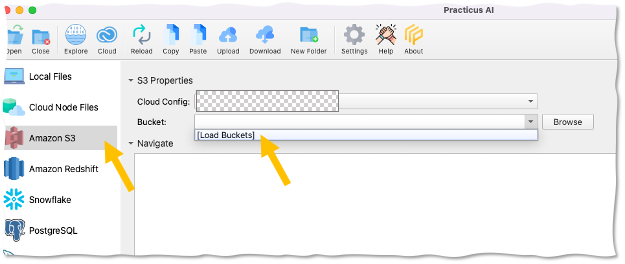
Notes:
- If you need to use a bucket under another AWS account, you can select I will enter my credentials under Cloud Config to manually enter security credentials
- If you would like to learn how to create a bucket please visit the AWS guide
- If you would like to experiment using public S3 buckets, please check this registry