Setup Guide
Welcome! It should take a few minutes to set up everything and be ready to go!
Overview
You can see a simplified view of Practicus AI setup options below.
- Practicus AI App is Forever Free and include common analytics and data preparation features.
- Cloud Workers with Forever Free Tier are optional but highly recommended. They bring in more functionality such as AutoML. You can choose one or more Cloud Worker system.
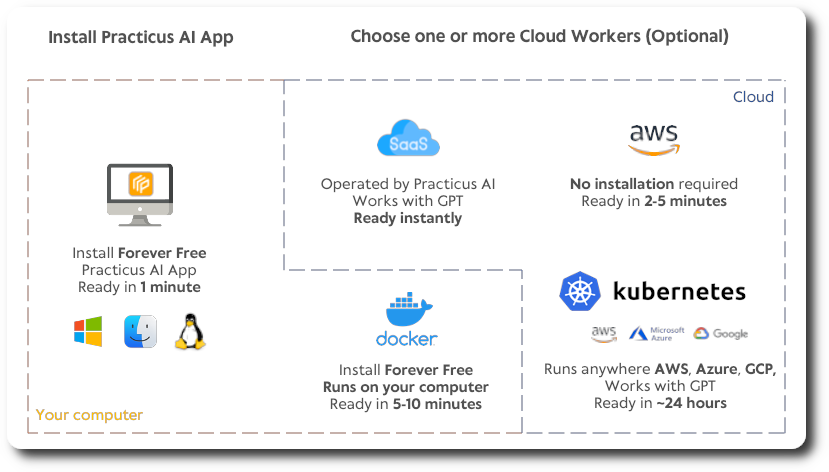
Install the Practicus AI App
Practicus AI App works on your computer and contains the core functionality of our platform.
If you haven't already, please install Practicus AI App for Windows, macOS or Linux.
If you are a Python user and prefer to Install the Practicus AI App as a library, please check our Python Setup Guide section below.
If you are a programmer and only interested in installing the lightweight Practicus AI SDK (5MB), please only install practicuscore library using the Python Setup Guide section below.
Optional - Choose a Cloud Worker System (backend)
If you prefer the quickest option, you can use our Software as a Service (SaaS), which will be ready in less than a minute. Click here to start Practicus AI SaaS trial
What is a Cloud Worker?
Some Practicus AI features such as AutoML, making AI Predictions, Advanced Profiling and production deployment capabilities require a larger setup, so we moved these from the app to a backend (server) system.
You have multiple Cloud Worker options to choose from, and you can find a quick summary on pros and cons of each option below.
Please view the detailed comparison table for the pros and cons for each option.
Software as a Service
1) Install the Practicus AI App
2) Open App settings
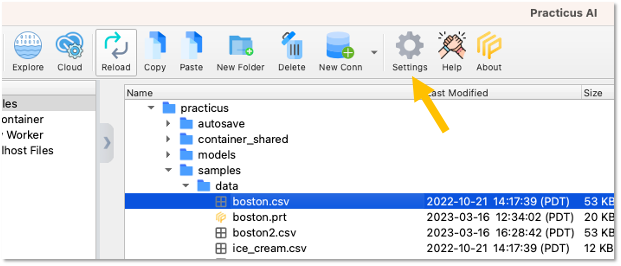
3) Login to service
- Click Login button
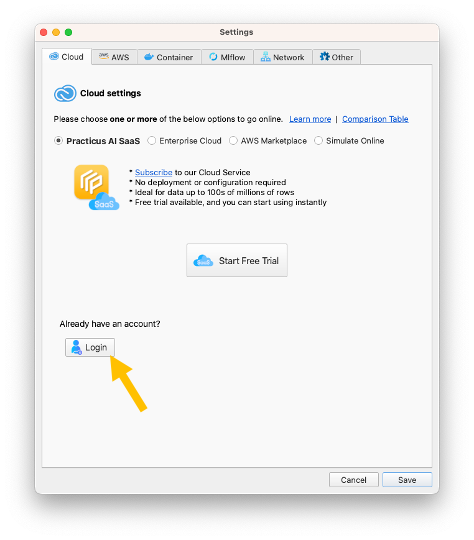
- Enter your email and password and click OK
- You should have received your password in email, please check your spam folder if you haven't
- To reset your password, click Forgot Password
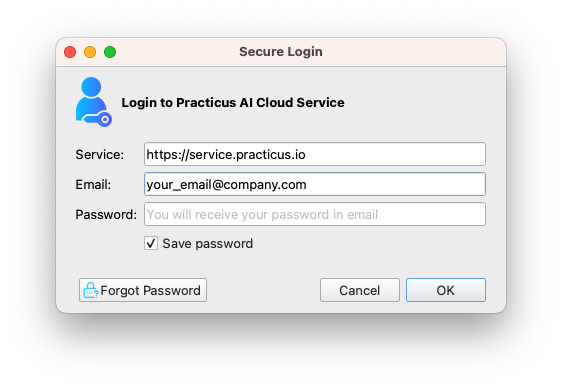
Enterprise Cloud
You cna think of the Enterprise Cloud as a private Practicus AI SaaS that can run on any cloud, or your private data enter.
Configuration is exactly the same as Software as a Service. You only need to change your service address from https://service.practicus.io to your private address that your administrator provided, such as https://practicus.your_company.com
Your password will be provided by your administrator. You can also click the Forgot Password button to reset your password.
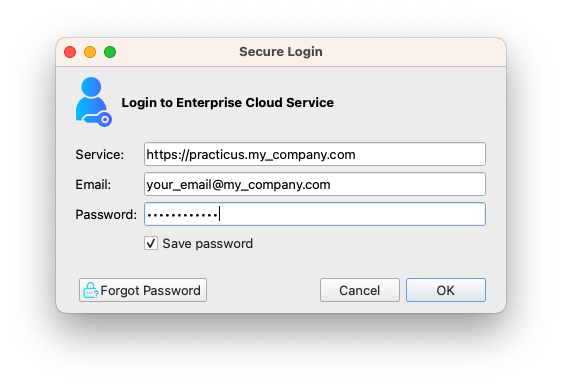
AWS Marketplace
This section explains setting up AWS Cloud Workers.
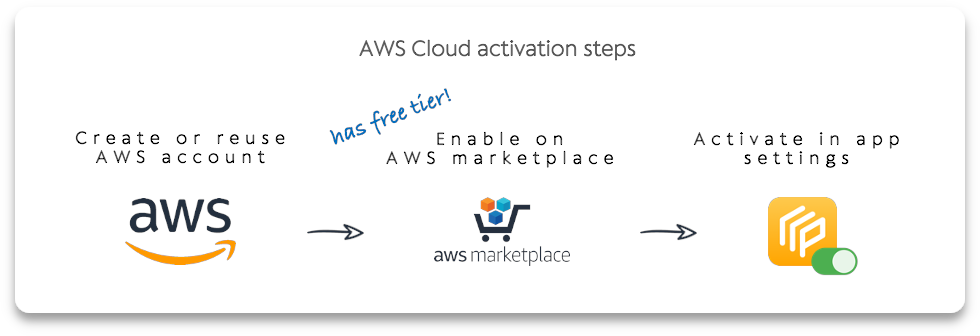
Before we begin
Some of our advanced features require cloud capacity.
Instead of asking for access to your data, Practicus AI cloud runs 100% in your AWS account, fully isolated. This allows us to offer improved security and absolute privacy.
You can activate Practicus AI on your AWS account in a few minutes, and use up to a certain cloud capacity free of charge. Let's get started.
1) Select license
Practicus AI cloud offers 3 different licenses.
Free License
We offer a forever free cloud tier using 2 vCPUs and 1 GB RAM on AWS with t3.micro cloud instances.
Please note that some AWS cloud regions charge roughly 1 cent / hour for t3.micro (see below). If you need to make sure everything your use is absolutely free, please make sure you pick an appropriate AWS cloud region. AWS also offer free tiers for other potential charges like S3 storage and network traffic. To keep everything free, you must experiment responsibly and make sure you do not go beyond these AWS limits.
- Please view AWS free tier details to learn more.
Professional license
When you need larger Practicus AI cloud capacity, you can simply pay-as-you-go (PAYG) hourly without sharing your credit card info, or making any commitments. AWS will charge for the Practicus AI cloud usage hourly, which will show as a separate Practicus AI line item in your monthly AWS cloud invoice.
Practicus AI cloud works like electricity, you switch it on when you need it, and only pay for the total number of hours that the lights are on. Our Cloud Workers auto shut down after 90 minutes of inactivity by default, preventing unexpected costs. It works similar to this scenario: you leave your home and forget to turn the lights off. Your lights turn off automatically after 1.5 hours, since there is no motion detected in the house.
Please visit practicus.ai/pricing for more info, and example pricing scenarios.
Enterprise license
We offer a bring-your-own-license (BYOL) model with benefits such as unlimited use for multiple users, with a fixed fee.
If you have an enterprise license, simply open Practicus AI app and go to settings (preferences in macOS), cloud tab, and enter your email to activate your license.
Please feel free to contact us to learn more about our enterprise support and licensing.
Use your email to activate the enterprise license in app settings:
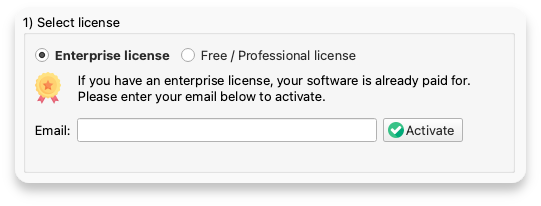
2) Ready your AWS cloud account
This is a one-time task for all users sharing the same AWS account.
Please skip this step if you already have an AWS account.
Create an Amazon Web Services (AWS) cloud account for free.
Please make sure you have created an admin user as well. You can check our AWS account creation guide below for help.
3) Enable on AWS marketplace
This is a one-time task for all users sharing the same AWS Account.
Learn more about AWS marketplace.
We have multiple offerings on AWS marketplace. Please click on each in the below list to view the marketplace page explaining the offering, and then click Continue to Subscribe button to enable (see screenshot below). You need at least one AWS marketplace offering enabled to use Practicus AI cloud.
Please note that it can take a few minutes for the offering to be active. Once your subscription is active, please do not create a new EC2 instance using AWS cloud console. The next step will take care of configuration.
Free / Professional pay-as-you-go (PAYG)
- Practicus AI - Most common, offers free tier, will give you all the functionality.
- Practicus AI with GPUs - Accelerated computing for very large data or if you have limited time. Can be 500+ times faster for some operations.
Enterprise License bring-your-own-license (BYOL)
- Practicus AI - Most common enterprise offer
- Practicus AI with GPUs - Accelerated computing, enterprise offer
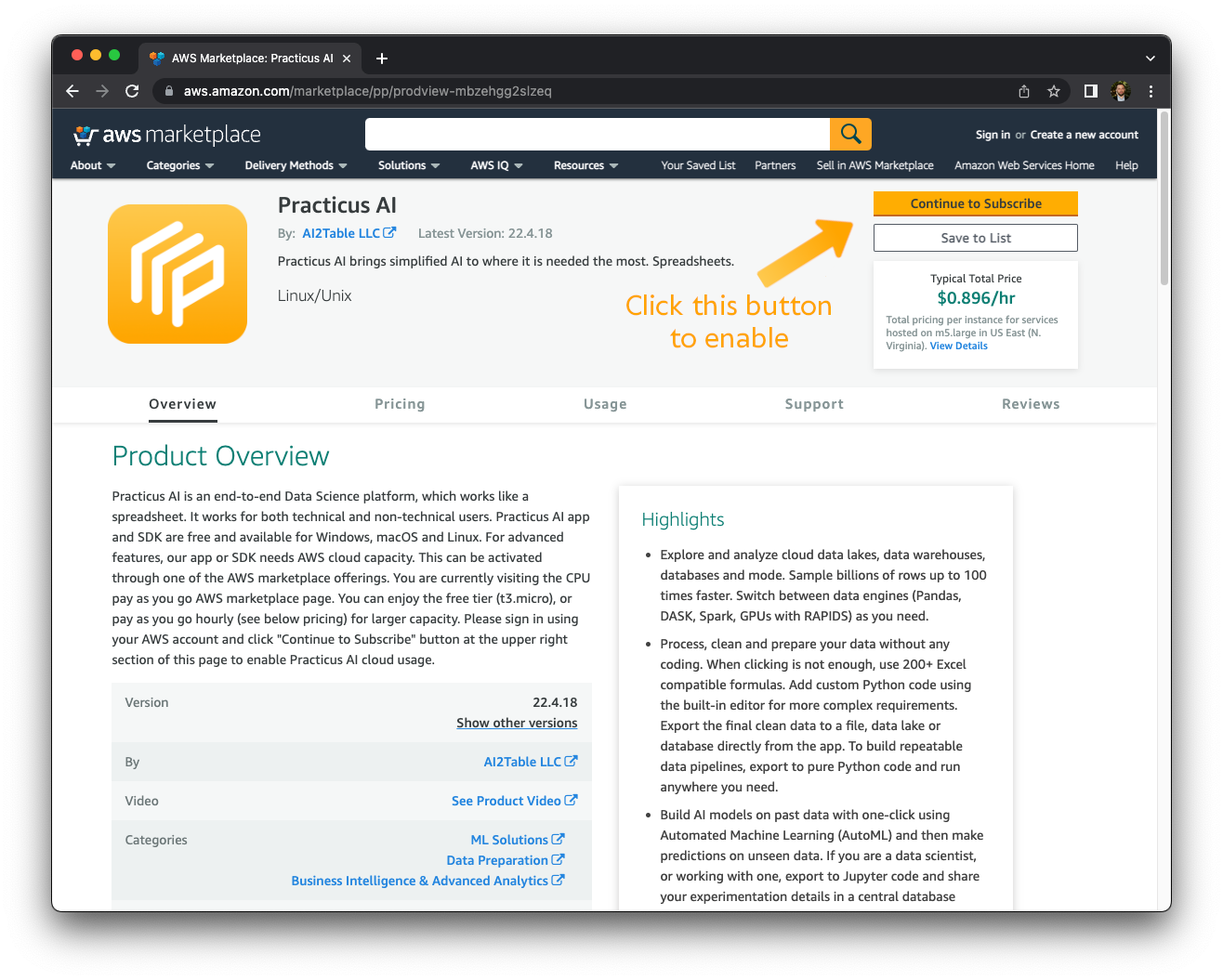
Please carefully review software, hardware and total cost / hour on our AWS marketplace page. Sample professional license below:
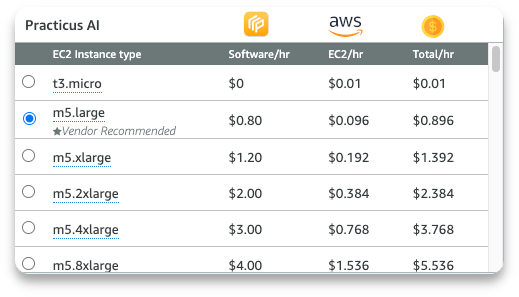
4) Activate your AWS user in the app
You should now have an AWS user Access key ID and Secret access key ready, and the AWS account for this user has at least one Practicus AI AWS marketplace offer enabled.
Simply open the Practicus AI app, go to settings (preferences in macOS), cloud tab, click the Activate your AWS user button, choose a default cloud region (you can change this later) and enter your cloud credentials:
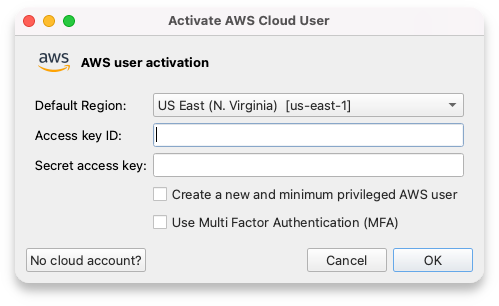
Please note that your cloud credentials are not shared with 3rd parties, including Practicus AI. The app only uses the credentials to communicate with AWS cloud.
Before you finalize the cloud settings, we will verify your configuration to check if everything is configured correctly.
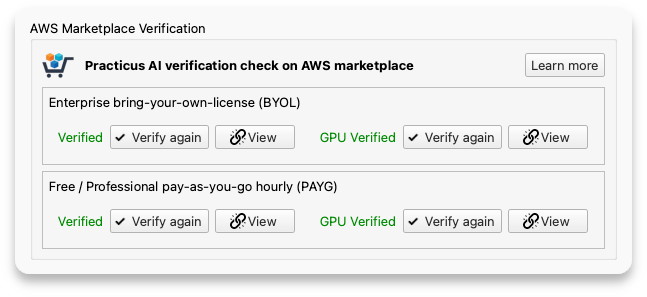
Pro Tip: You can save the cloud configuration info to a file and share with others, so they can open this file with Practicus AI app and automatically configure the cloud setup. Please check the Setup for others section below to learn more.
Troubleshooting
If you could not verify one of the AWS marketplace offers, please check the below as potential reasons:
- AWS marketplace activation can take a few minutes. Please make sure you stay on the AWS marketplace page, confirm the activation is completed and go back to the app settings to verify again.
- If you use multiple AWS accounts, please make sure you subscribe using the correct AWS account since it is very easy to mix them up. Simply log-off from your AWS account, click on one of the view buttons inside the app settings to view AWS marketplace page again, login using the correct user, click subscribe, wait for it to be completed, and finally go back to app settings and click verify again.
- In rare cases, a company admin can disable AWS marketplace usage. If this is the case, please contact your admin, or create a new AWS account.
Local Container
This section explains setting up a local container Cloud Worker.
1) Install a container engine
In order to run a container on your computer you need to first install a container engine.
Docker is the most popular option: Install Docker Desktop
Although Docker Desktop is free, there has been some licensing changes in the recent years.
Podman is a great Docker alternative: Install Podman Desktop
Once the installation is completed, simply run Docker or Podman Desktop and confirm the container engine is running.
Active Docker Desktop
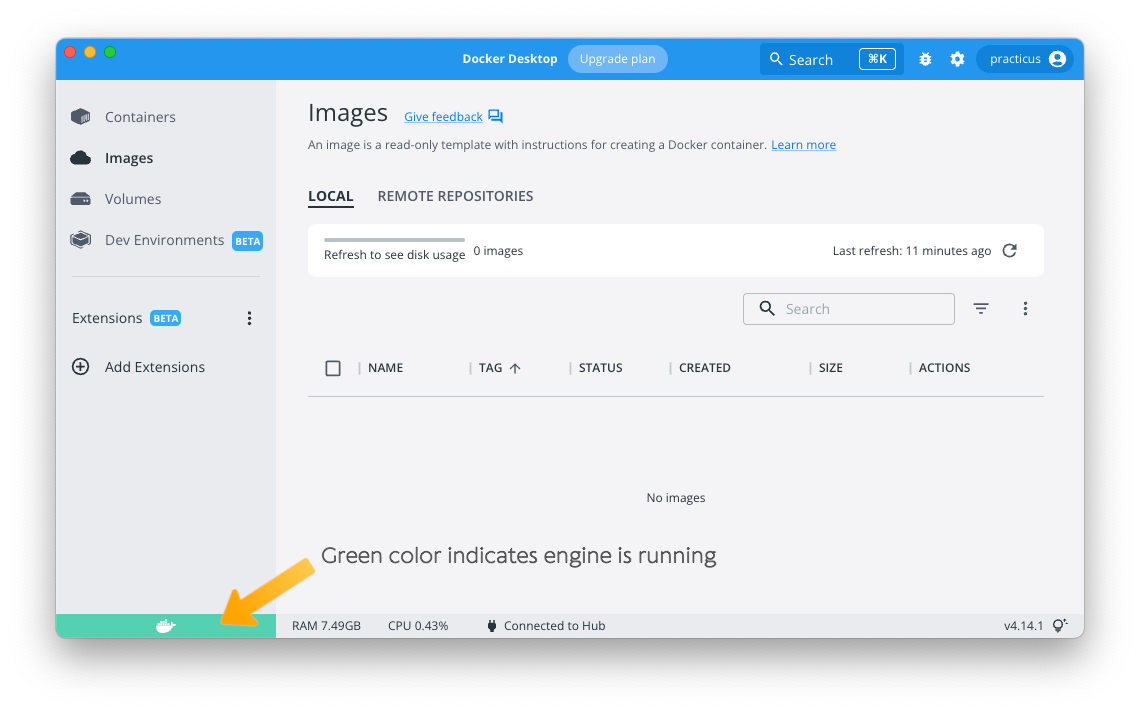
Active Podman Desktop
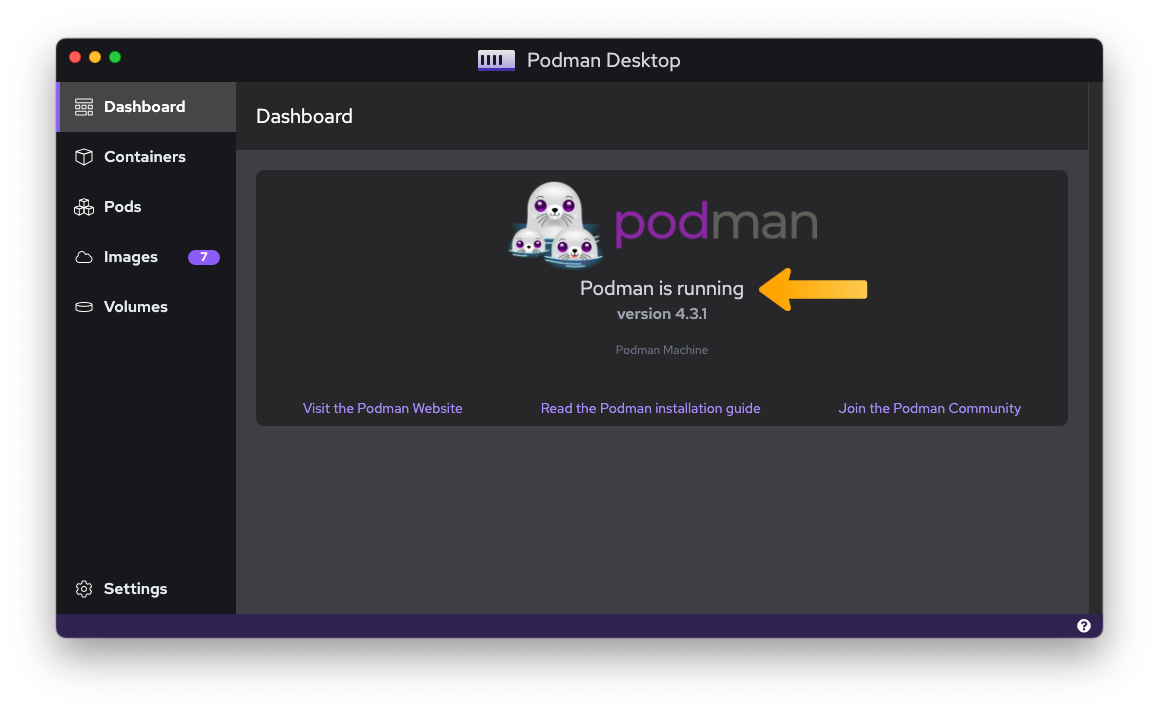
2) Pull (download) Practicus AI container image
Additional Practicus AI software is bundled inside a container image. You need to pull this package on your computer before using it.
- Open Practicus AI App settings (preferences in macOS) dialog and navigate to the Container section.
- If you have a Practicus AI Enterprise license, enter your email to activate and unlock all features. If not, you can use the free tier. Please note that Professional pay-as-you-go license option is not available for local containers. Compare license options.
- Choose a container engine, Docker or Podman, and confirm in the app the engine is running.
- Click the Pull (download) Practicus AI container image button
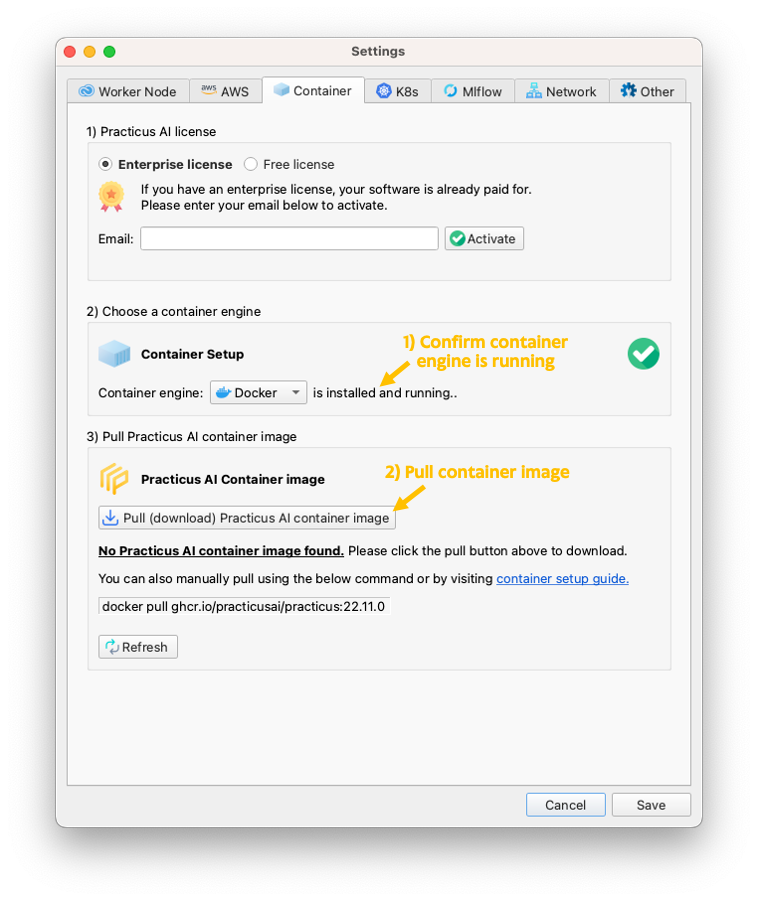
- A command prompt window (terminal in macOS) will open to start the pull. This one-time download task can take anywhere between 5 - 20 minutes depending on your internet speed.
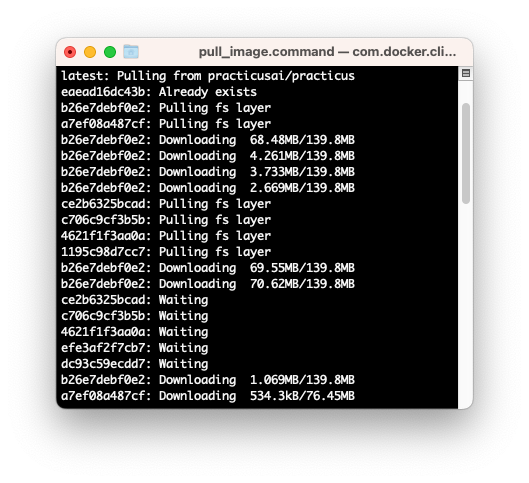
- Once the container pull is completed, go back to the app and click refresh to view active Practicus AI images on your computer. Confirm you successfully pulled the container image.
- Click New Cloud Worker button to open Cloud Workers tab.
- Click Save to close settings.
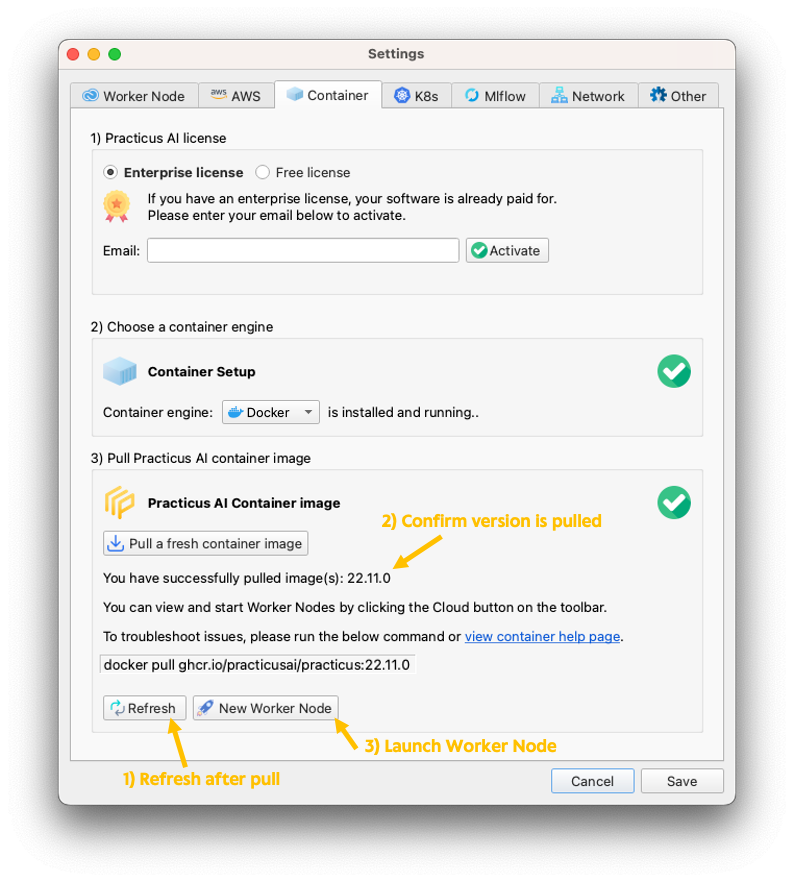
- In the Cloud Workers tab, select local container as Cloud Region.
- Click Launch New button to start a Cloud Worker.
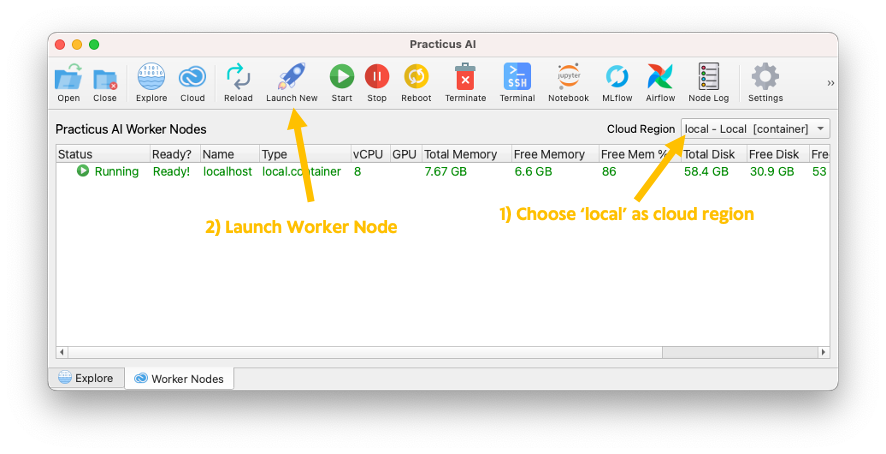
- When navigating cloud data sources in the Explore tab, you can switch between local and Cloud Workers by using the drop-down list at the top right.
- Practicus AI app also attaches (mounts) container_shared folder, so you can easily copy files back and forth between your file system and the container. Simply open Windows Explorer (Finder in macOS), navigate to: your home folder / practicus / container_shared and copy files. Then navigate to Cloud Worker Files in Explore tab, and the files you copied will be visible under container_shared folder. Click Reload button at the top if you recently copied files.
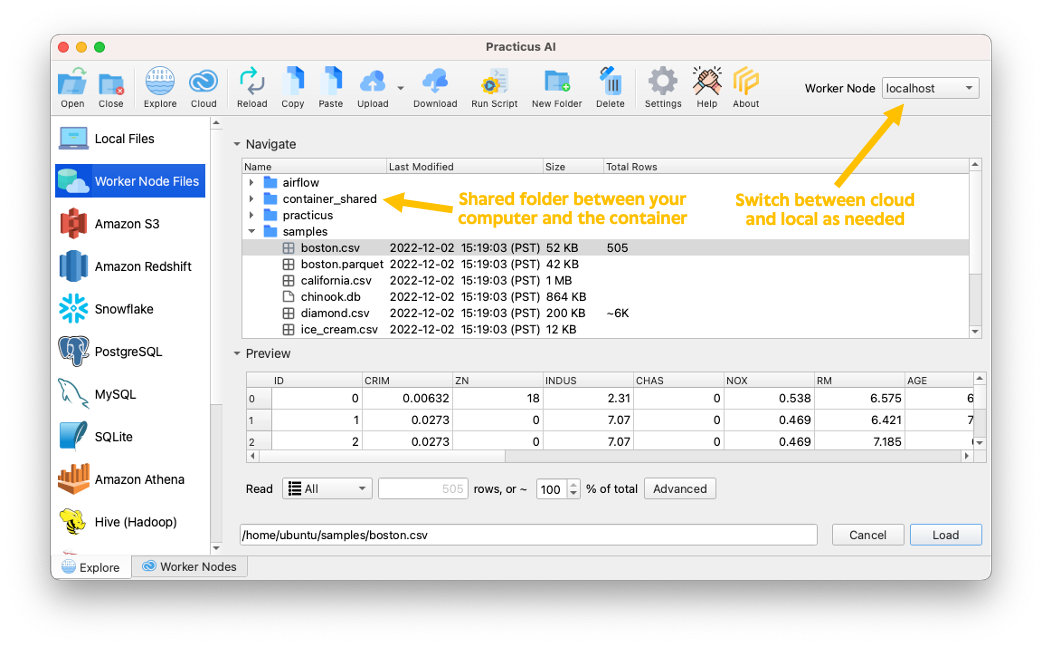
Issues? If you are facing any issues, please check the container troubleshooting section below.
References
AWS Account Creation
Practicus AI Cloud Workers can start and stop with a click using our app, and they run in your Amazon Web Services (AWS) cloud account in a fully isolated fashion. This way we can offer you 100% privacy.
Please follow the below steps to create a free AWS account.
- Please click here to visit AWS home page and click Create an AWS account
- Follow the steps to finish account creation. Please check the AWS help page if you need assistance on creating an account. After this step you will have a root account.
- Login to AWS management console using your root account.
- Navigate to IAM (Identity and Access Management), click Users on the left menu and click Add users
- For User name enter admin, click Access key and Password check boxes (see below screenshot)
- In Set permissions section select Attach existing policies directly and pick AdministratorAccess (see below screenshot)
- In the last screen carefully save your Access Key ID, Secret access key and Password (see below screenshot)
- All done! You can continue with the next step, Enabling on AWS marketplace
Notes:
- Although the admin AWS user will be sufficient for Practicus AI Cloud Workers to run, as a security best practice we recommend you to create a least privileged AWS user for day to day usage. Practicus AI app cloud setup can create this user for you. If you rather prefer to create one manually please make sure the user has access for EC2 and S3 operations.
- If you plan on having multiple AWS users sharing the same AWS account, you can simply add new users to the appropriate practicus AWS IAM user group that our app creates for you.
- If you have a local AWS profile (i.e. to be used with AWS CLI) Practicus AI setup can use this directly.
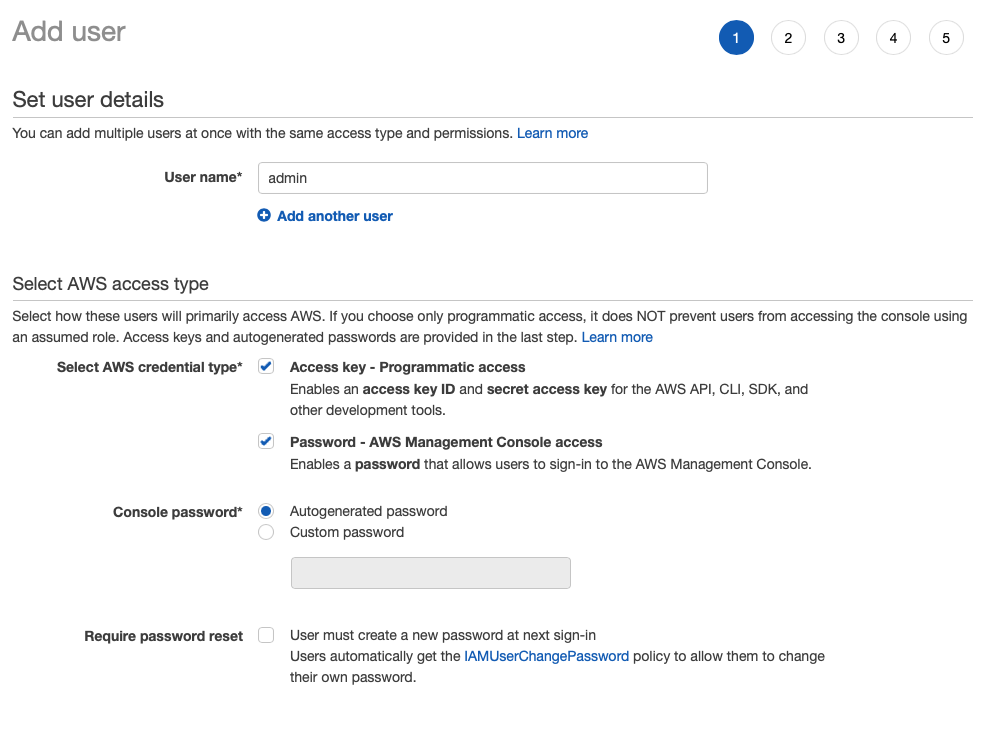
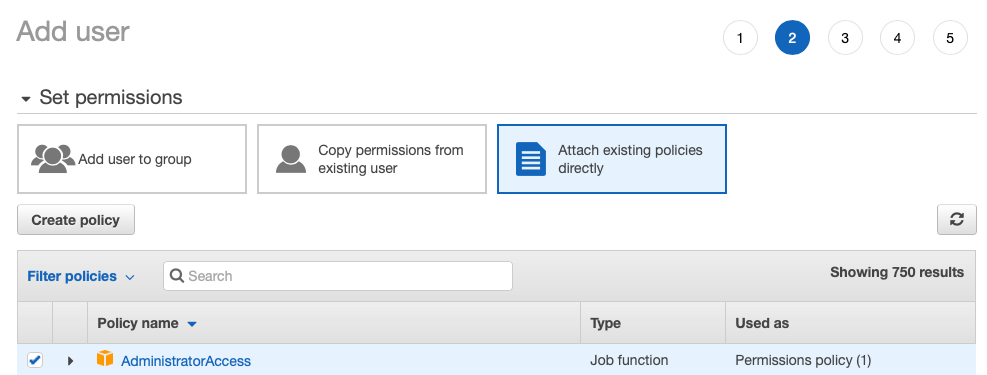
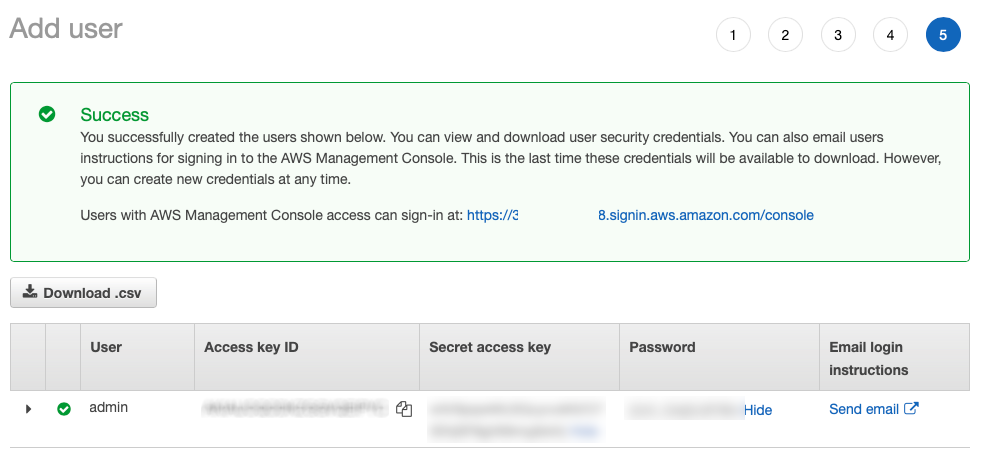
AWS Marketplace Reference
Similar to our Windows app being available on Microsoft app store, our cloud workers are available on AWS marketplace. This gives our users "there's an app for that!" type experience, but for AI in the cloud.
Any time you need to do AI in the cloud, you can just click a button in the Practicus AI app, and we will create the cloud capacity of your choice. And also shut it down with a click when you no longer need it, saving on cost.,
For our app to be able to start/stop cloud worker you need to enable (subscribe to) the AWS marketplace offering of your choice.
If you use the free tier (t3.micro) with 2 vCPUs and 1 GB RAM, there won't be any software license charges. AWS also offers t3.micro free of charge for eligible customers and regions. For larger capacity, AWS will charge you per hour. i.e. you start a cloud worker, use it for 2 hours and never use it again. Your cloud bill will have a line item for the 2 hours you use. Larger capacity is more expensive and the larger the capacity the bigger discount you will get.
Setup for others
You can save cloud setup information to a file and share with others, so they can simply open the file with Practicus AI app to complete the cloud setup.
Practicus AI uses .prt files to save worksheet data and steps. Since .prt files directly open with Practicus AI app, we use the same file extension to configure the app as well.
You can simply create a text file, give it a name such as cloud_setup.prt and add setup information like the below:
Sample cloud_setup.prt file:
[add_license]
email = user@mycompany.com
[add_cloud_config]
cloud_region = us-west-1
access_key = ...
secret_key = ...
[add_license] section can be used if you have an enterprise license.
[add_cloud_config] section can be used to add an AWS cloud configuration. You can use the cloud_region key to set the default region (can be changed later), and it is optional. access_key (Access Key ID) and secret_key (Secret access key) are mandatory, and can be obtained during AWS IAM user creation.
Container troubleshooting
If you face any issues using local containers on your computer, please follow the below steps.
View Status on Container Engine
Open Docker Desktop or Podman Desktop, navigate to containers, and iew it's status. You can delete using these apps, which is the same thing as Terminate in Practicus AI, and create a new one using Launch New button inside Practicus AI App Cloud Workers tab.
Starting a Container manually
You can use the below command prompt (terminal) command to start a container from an image you downloaded.
docker run -p9000:9000 -p5500:5500 -p8585:8585 -p50000-50020:50000-50020 -d \
--mount type=bind,src=$HOME/practicus/container_shared/,dst=/home/ubuntu/container_shared \
--env MAX_PRACTICUS_WORKERS=21 \
--env DEBUG_MODE=False \
--name practicus ghcr.io/practicusai/practicus:22.11.0 \
--env PRACTICUS_ENT_LIC_EMAIL='your-name@your-company.com' \
--env PRACTICUS_ENT_LIC='abcd-1234-abcd-1234-abcd'
Notes:
- Please do not forget to create container_shared folder under your home directory / practicus folder first.
- No Enterprise License? Please remove PRACTICUS_ENT_LIC_EMAIL and PRACTICUS_ENT_LIC lines.
- To find your Enterprise license key (PRACTICUS_ENT_LIC), please view your home directory / .practicus / core.conf file and search for text 'license_key'. Please note that .practicus is a hidden folder.
- Replace 'docker' with podman or another container engine if you are not using docker.
- Need less or more workers? change MAX_PRACTICUS_WORKERS and also the port range -p50000-50020:50000-50020. E.g. For 10 workers use MAX_PRACTICUS_WORKERS=10 -p50000-50009:50000-50009
- If you use network proxies, add them in the below format
# ...
--env PRACTICUS_ENT_LIC='abcd-1234-abcd-1234-abcd' \
--env HTTP_PROXY='http://192.168.0.1:9090' \
--env HTTPS_PROXY='http://192.168.0.1:9090'
Pulling a new container manually
- Please visit https://github.com/practicusai/deploy/pkgs/container/practicus and choose a version of Cloud Worker to pull. Use matching yy.mm versions between the App and the container. E.g. If your app is 22.11.2 you can use any 22.11.x Cloud Worker. Ideally use the latest e.g. 22.11.5 instead of 22.11.4. If you use Practicus AI App to pull, it already pulls the latest compatible image.
- Pull using the command. Prefer to use version tags instead of 'latest'
Hard reset
Sometimes previously downloaded images can linger in the cache even if you deleted them. In order to hard reset and delete everything, you can use the below command.
Linux Installation
Since almost all Linux distros come with Python 3 installed, we do not offer a prepackaged installer.
Please check the quick start guide below to see how you can install and run Practicus AI app on Linux. We have extensively tested on Ubuntu, if you encounter any issues please share with us using feedback section.
Python Setup Guide
You can run pip install practicus (Windows/macOS/Linux: Python 3.10+) and then run practicus from the terminal. Or run, python -c “import practicus; practicus.run()” (python3 for macOS or Linux).
Installing using pip will give you the exact same end-to-end GUI application experience. Similarly, if you download the packaged app you can still code freely when you want to. So, please select any method of installation as you prefer.
As for any Python application, we strongly recommend you to use a virtual environment such as venv or conda. Please check the recommended QuickStart scripts on this page to create a virtual env, install Practicus AI and run with peace of mind and in one go.
For server environments or API only usage, you can pip install practicuscore to install the core library by itself without the GUI elements. (Windows/macOS/Linux: Python 3.10+)
This is a small library with fewer requirements and no version enforcement for any of its dependencies. It’s designed to run in existing virtual environments without overriding the version requirements of other libraries. Please check the documentation for more details.
Windows QuickStart
:: install
python -m venv %UserProfile%\practicus\venv
%UserProfile%\practicus\venv\Scripts\python -m pip install --upgrade practicus
:: run
%UserProfile%\practicus\venv\Scripts\activate
practicus
macOS QuickStart
# install
python3 -m venv ~/practicus/venv
~/practicus/venv/bin/python -m pip install --upgrade practicus
# run
source ~/practicus/venv/bin/activate
practicus
Linux QuickStart
# install
python3 -m venv ~/practicus/venv
~/practicus/venv/bin/python -m pip install --upgrade practicus
# run
source ~/practicus/venv/bin/activate
practicus
# Note: if you get qt.qpa.plugin error please run
sudo apt-get install '^libxcb.*-dev' libx11-xcb-dev libglu1-mesa-dev libxrender-dev libxi-dev libxkbcommon-dev libxkbcommon-x11-dev
Starter app
Instead of running Practicus AI from the command prompt (terminal) you can create shortcuts and run with double click. The below tips assume you installed using the QuickStart tips above.
Windows: Navigate to *%UserProfile%\practicus\venv\Scripts* folder and locate practicus.exe, which is essentially a starter for practicus Python library. You can right-click and select pin to start. You can also create a shortcut to this .exe and change its name to Practicus AI and its icon by downloading our icon practicus.ico.
macOS: You can download Practicus AI Starter app which is a tiny (100KB) app that starts the Python virtual env in ~/practicus/venv and then starts Practicus AI GUI from practicus Python library. To keep the app in dock please drag & drop the .app file on the dock itself. Right-clicking and choosing “keep in dock” will not create a shortcut.